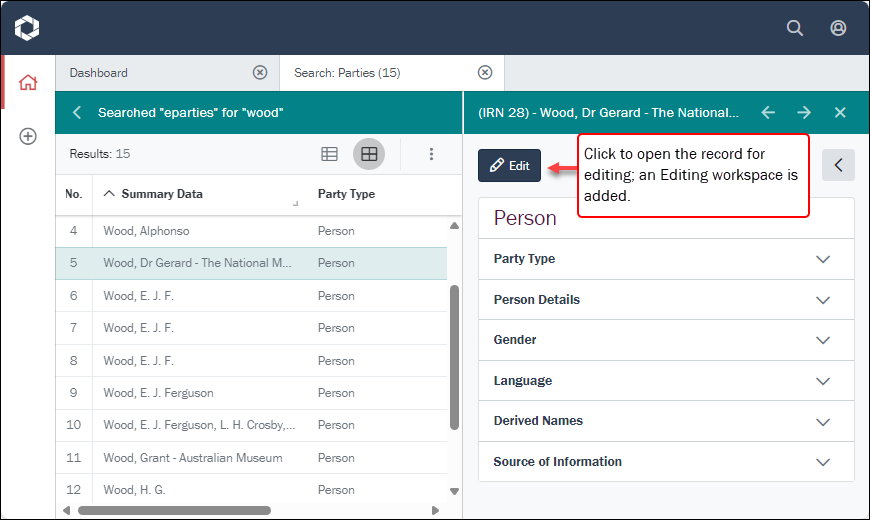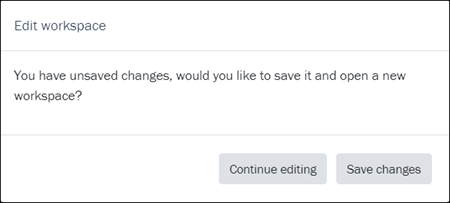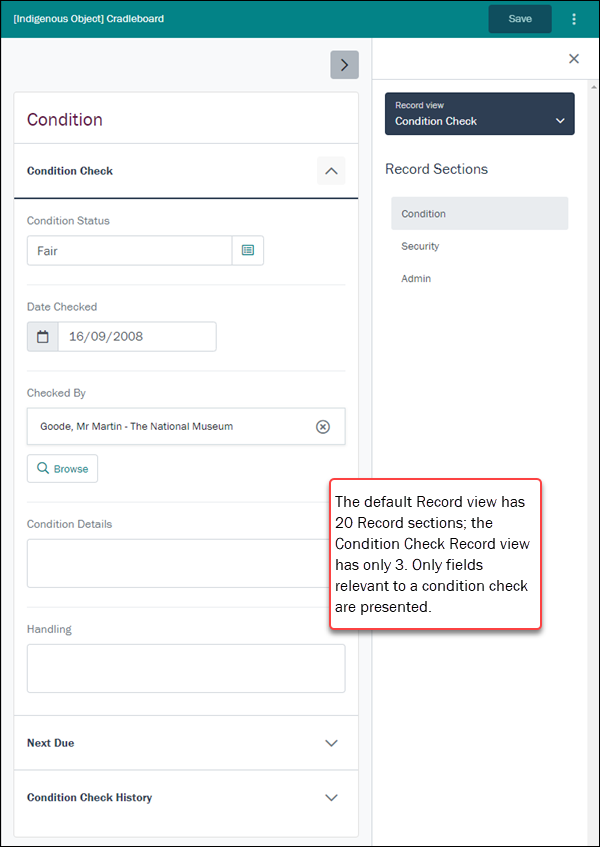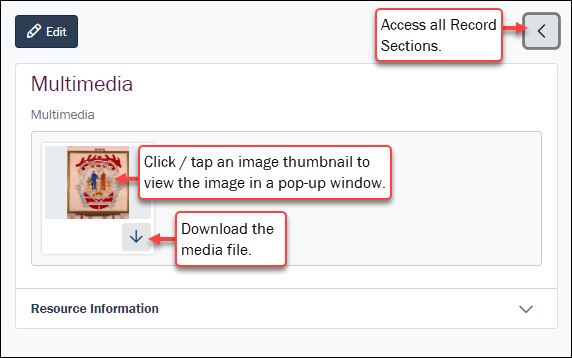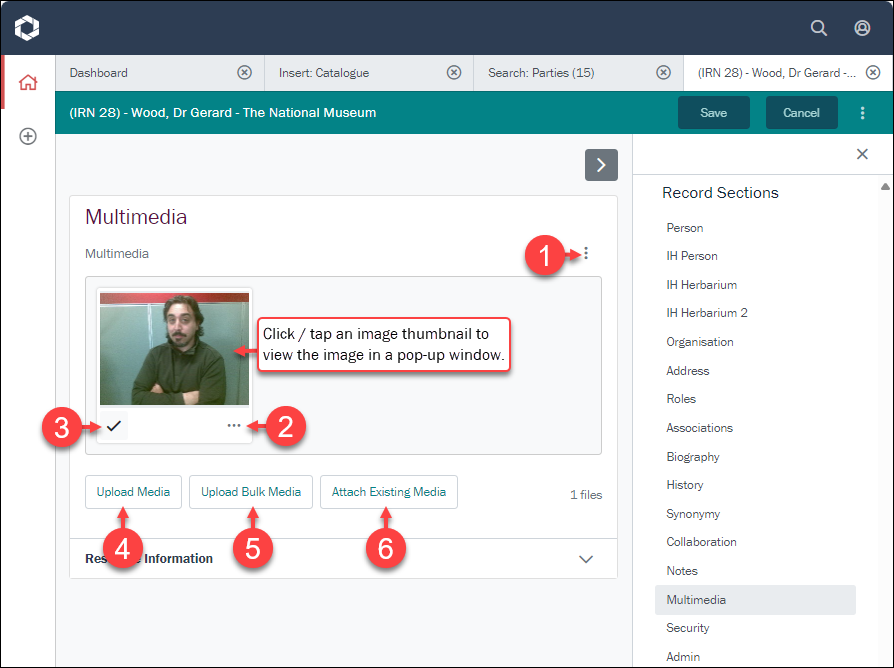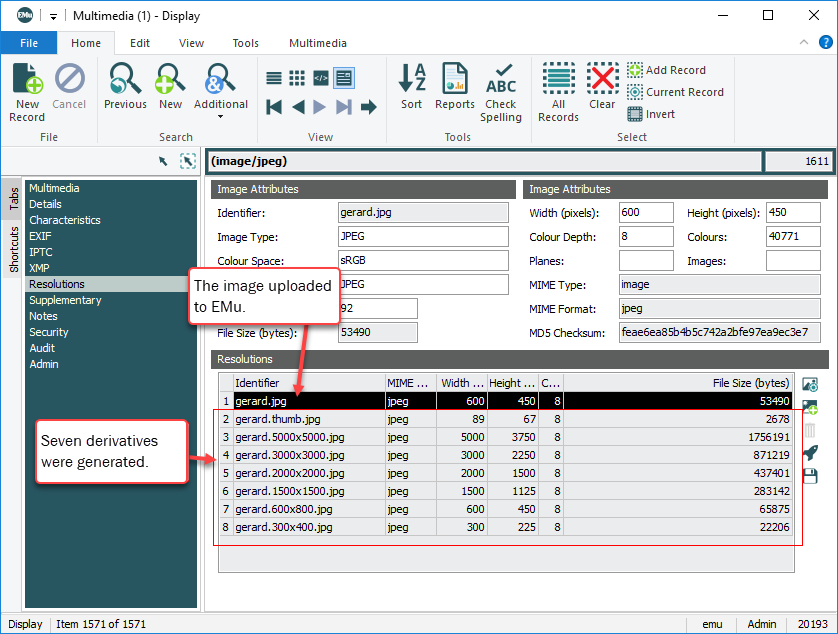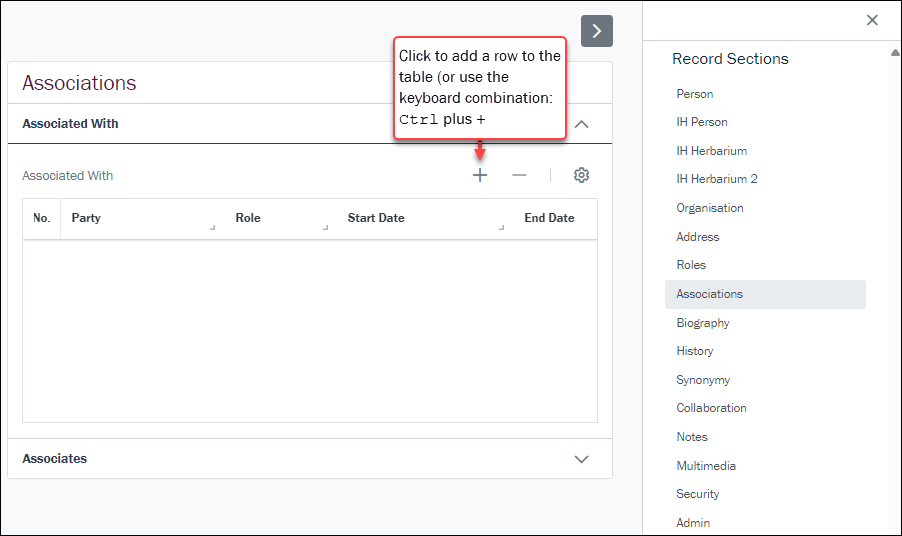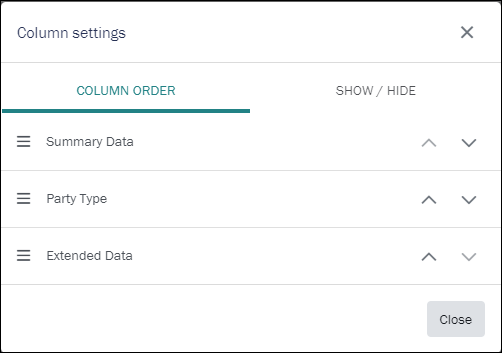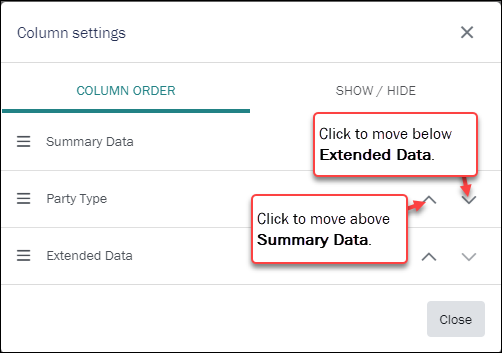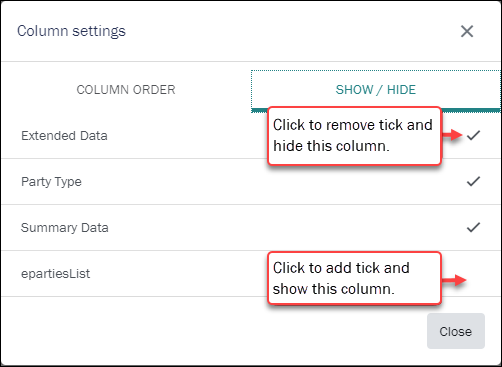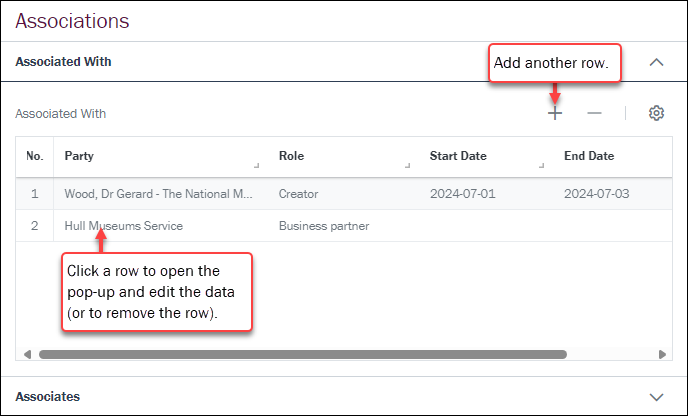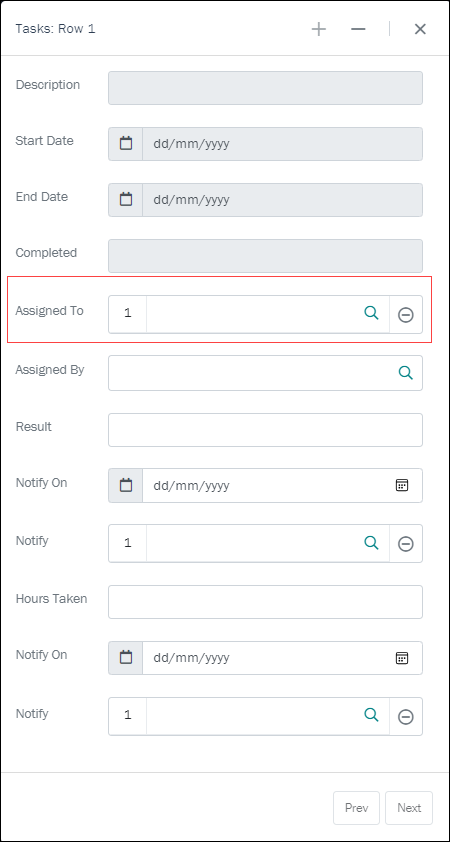Add, Edit and Save records
Axiell Go is designed to guide users through everyday collections management tasks, in particular adding / creating new records.
Add a record
Tasks are used for creating new records:
How you access Tasks depends on your device:
- On a large device (desktop or tablet), select the Tasks
 icon (on the left side of the screen).
icon (on the left side of the screen). - On smaller devices, such as smart phones, Tasks are accessed via the Menu icon:
- The list of modules can be filtered by keying letters into the Filter tasks field.
- Select a module name to begin creating a new record:
An Insert Workspace is added. Working in the Insert Workspace is the same as working in the Edit Workspace:
- Select a Record Section in the Record Sections pane.
- Expand each Field Group and add details to the fields:
Details about adding data to each type of field can be found below in Editing records.
Editing records
When a record is in Details View (you've run a search and selected a record, or perhaps you've just added a new record), it can be edited.
To edit a record:
-
Select the Edit button:
The record opens in an Editing workspace:
 Understanding the Editing workspace
Understanding the Editing workspace
 A record can only be edited in one workspace
A record can only be edited in one workspace
If you return to the Search workspace and click the Edit button for a record that is already open in an Editing workspace, one of two things will happen1:
- If the record has not yet been edited, the Editing workspace for that record will get focus.
-
If the record has been edited and your changes are unsaved, a message will display:
- Continue editing: the Editing workspace for that record will get focus with your changes unsaved.
-OR-
- Save changes: your changes are saved and the Editing workspace for that record will get focus.
This ensures that a record can only be open and edited in a single location.
- Continue editing: the Editing workspace for that record will get focus with your changes unsaved.
In this example we see that a record in the Parties module is available for editing. The current Record Section is Person:
- Six Field Groups are available in the Person Record Section.
- A Field Group, called Party Type, has been expanded and the data in its field is ready to be edited.
 1. Show / Hide fields
1. Show / Hide fields
Select to expand a Field Group and show its fields and data. In the example above, the Party Type Field Group has been expanded to reveal its field and data, which can now be edited.
Select again to collapse and hide the Field Group.
 2. Record Sections & Record Views
2. Record Sections & Record Views
The Record Sections pane is hidden by default:
- Select
 to display available Record Sections.
to display available Record Sections. -
Select a Record Section in the list (Address in the example below) to display its Field Groups.
- On a large screen you can choose to keep the Record Sections pane open; on a small screen you will need to close it in order to see the Field Groups:
When viewing or editing records in some modules, the Record Sections pane will include a Record view drop list:
A Record View is a view of a record tailored to a particular purpose (or group of users). Typically, tailoring involves simplifying the information presented to a user by reducing the number of Record Sections and fields displayed.
By default, when viewing or editing a record's details, all Record Sections and fields that you are authorized to access are displayed. Depending on the module, there might be twenty or more Record Sections and many hundreds of fields. For many everyday tasks you do not need to see every field, only a subset, and a Record View can be configured to present only those fields required to perform the task.
If we are only interested in viewing or editing condition check details, a Condition Check Record View can be made available from the Record Views drop list:
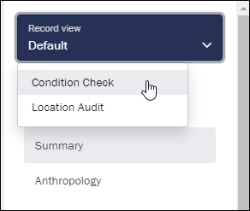
Selecting this Record View will reduce the details presented to only those relevant for condition checks:
Note: At the moment, Record Views are configured by Axiell Developers. Please contact Axiell Support to discuss the creation of different Record Views. A facility will be provided in a future release to enable user configuration of Record Views.
 3. Options
3. Options
These options are available in Axiell Go 9.1 onwards:
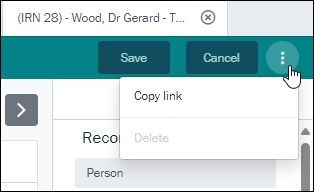
Options include:
Options
Details
Copy link
When Axiell Go is deployed using HTTPS (all data transmitted is encrypted) it is possible to copy the link to a record, which can then be shared and pasted into a browser to open the record.
Note: This option is disabled where Axiell Go is deployed using HTTP.
Delete
Forthcoming functionality.
Revert changes
In versions of Axiell Go older than version 9.1, the menu includes a single to Revert changes:
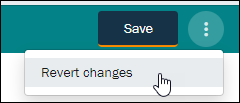
When you edit a record, and BEFORE you save the record, select the Revert Changes option to return the record to the state it was in before you made any changes to it.
In later versions of Axiell Go the Cancel button (beside Save) serves this purpose.
 4. Show / hide list of Record Sections
4. Show / hide list of Record Sections
Maximize screen real estate when editing fields by selecting
 to hide the Record Sections pane.
to hide the Record Sections pane.Alternatively, select the
 above the list of Record Sections.
above the list of Record Sections.The icon changes to
 . Select it again to display the Record Sections pane.
. Select it again to display the Record Sections pane. - Make your changes to the record.
 IMPORTANT: if necessary, undo changes BEFORE saving the record
IMPORTANT: if necessary, undo changes BEFORE saving the recordIf you need to undo changes you make to a record, you can do so BEFORE saving the record by selecting the Cancel button, which is located beside the Save button. A message will display asking you to confirm that you want your changes discarded:
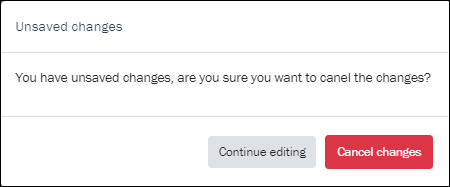
In systems older than Axiell Go 9.1 you will find an option to Revert Changes from the Options menu (the three dots):
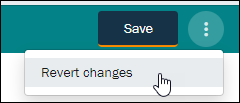
Select this option to return the record to the state it was in before you made any changes to it.
Note: Suitably authorized users are able to restore a record to an earlier state using the EMu desktop client.
How you edit a field depends on the type of field:
 What type of field is this?
What type of field is this?Field Type
Details
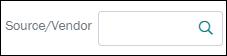
An Attachment field links the current record
 The record currently displayed in Details View or highlighted in List View (there is a faint dotted line around it). It is only possible to have one current record at a time. to another record in the same or another module. An Attachment field can be identified by the magnifying glass
The record currently displayed in Details View or highlighted in List View (there is a faint dotted line around it). It is only possible to have one current record at a time. to another record in the same or another module. An Attachment field can be identified by the magnifying glass  icon: to make a link, we search for the required record.
icon: to make a link, we search for the required record.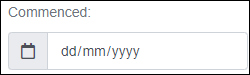
Date fields are identified by the Calendar icon
 .
.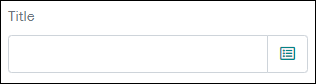
Lookup Lists are identified by the following icon
 .
. Attachment fields
Attachment fieldsAn Attachment field links the current record
 The record currently displayed in Details View or highlighted in List View (there is a faint dotted line around it). It is only possible to have one current record at a time. to another record in the same or another module. An Attachment field can be identified by the magnifying glass
The record currently displayed in Details View or highlighted in List View (there is a faint dotted line around it). It is only possible to have one current record at a time. to another record in the same or another module. An Attachment field can be identified by the magnifying glass  icon.
icon.To make a link, we search for the required record by entering a value in the Attachment field. In this example, the Name field links to a record in the Parties module:
Enter a value in the field and click the field icon or press the Enter key:
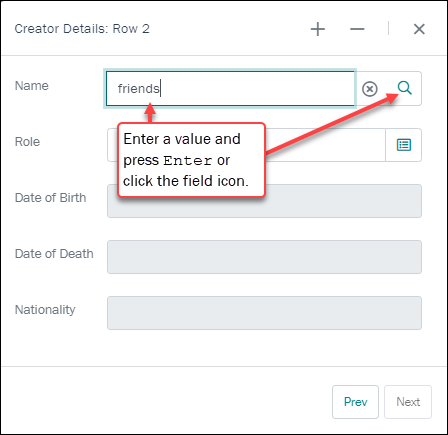
If only one result matches the value entered, the field is auto-completed:
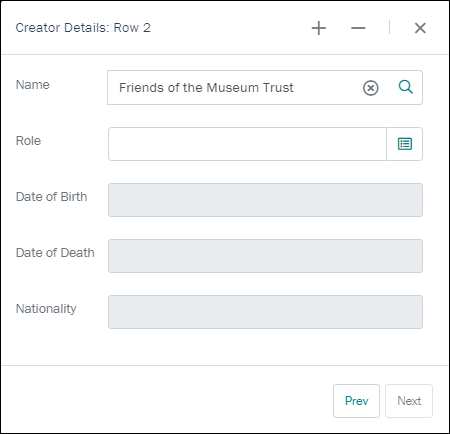
If more than one value matches:
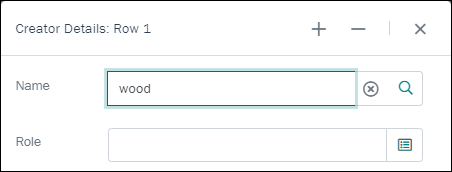
a pop-up displays with a list filtered to potential matches:
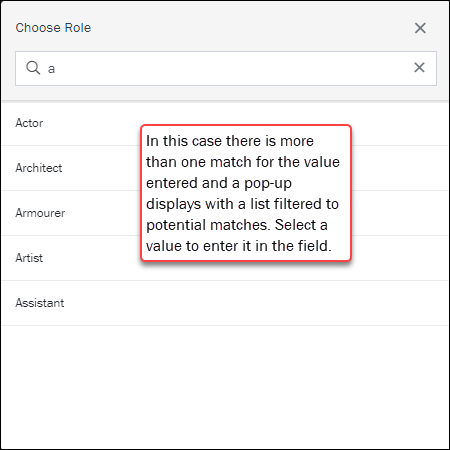
 Axiell Go version 9.0 and older
Axiell Go version 9.0 and olderAn example of an attachment field is Party: (Associated With) in the Parties module, a field used to link to one or more Parties records associated with the current Parties record:
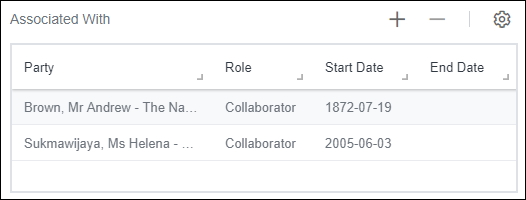
Note: Party: (Associated With) is one column in the Associated With table. Each row in the table holds details about an associated party, including a link to a Parties record, the role of the linked party, as well as start and end dates for the association. See Tables below for details of working with tables.
In this example a Parties record is attached to two other Parties records. Select the attachment field to edit the attachment:
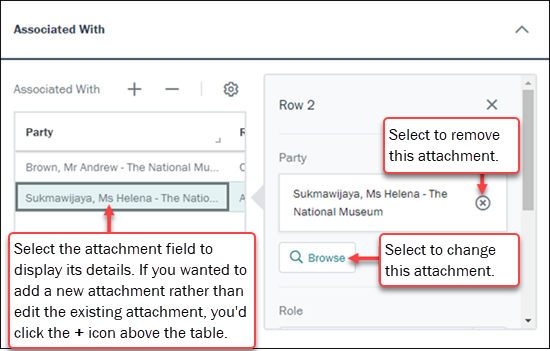
To change the attached record:
- Select Browse.
The Select box displays with a list of potential attachments:
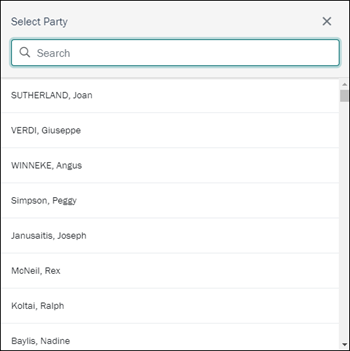
- Start keying details of the record to attach to in the Search field.
The list will filter to matching records.
- Select the required record to make the attachment:
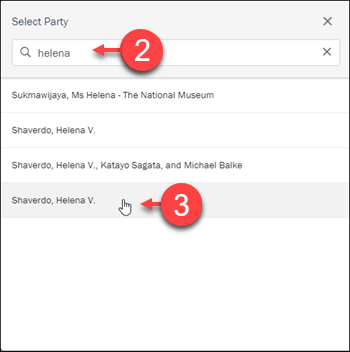
The attachment field will be updated:
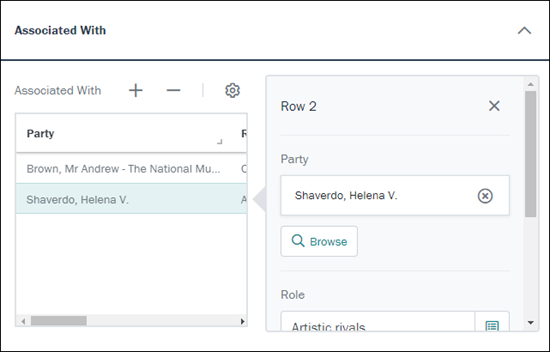
 Date fields
Date fieldsDate fields are identified by the Calendar icon
 . The required format for the date is indicated:
. The required format for the date is indicated: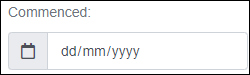
The simplest way to add a date is to key it in the format shown:

As we see, when the cursor is in a date field, several tools become available offering alternative ways to enter a date.
One option is to tap / click each component of the date (e.g. dd), and use
 to increase / decrease the number.
to increase / decrease the number.Alternatively, select a date from the calendar:
- Click / tap the arrow
 to reveal the calendar.
to reveal the calendar. - Select the month / year:

Either:
- Use the arrow heads to move forward / back by one month per click / tap:

- Click / tap the required day.
Or:
- Click / tap
 beside the current month & year to reveal a scrollable list of years.
beside the current month & year to reveal a scrollable list of years. - Scroll back / forwards to another year.
- Select the required year:
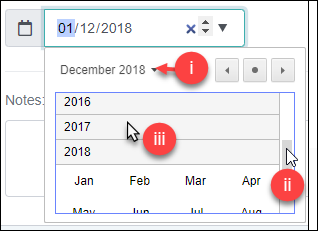
- Select the required month:

- Select the required day:
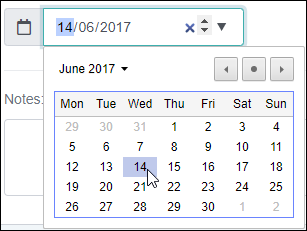
- Use the arrow heads to move forward / back by one month per click / tap:
 Lookup Lists
Lookup ListsLookup Lists are identified by the following icon
 :
: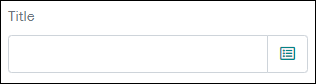
 About Lookup Lists: good practice and permissions
About Lookup Lists: good practice and permissionsAlso known as a Pick List or Authority List, a Lookup List is a list of the values that have either been used or are suggested for use in a field. Rather than keying a value into the field, it is possible to pick a value from the Lookup List. Benefits of selecting a value from a Lookup List rather than keying a value directly into a field include:
- Less typing.
- Consistent spelling of values entered in fields.
- Use of the correct (approved) terminology when running a search or editing a record, e.g.
Sales PersonnotSalesman.
Permissions assigned to Lookup Lists determine whether you can add values to the list and, if so, whether you are prompted to confirm any new value added:
- ReadOnly - you must use an existing value and cannot add a new value to the Lookup List.
- ReadWrite (with prompt) - you can add values to the Lookup List but will be prompted before a new value is added.
- ReadWrite (without prompt) - you can add values to a Lookup List and can do so without being prompted.
To select a value from a Lookup List
- Tap / click the Lookup List
 button in a field.
button in a field.A pop-up selection box will display with a list of values suggested for the field:

 (Optional) Filter a Lookup List by entering letters before opening the Lookup Selection box
(Optional) Filter a Lookup List by entering letters before opening the Lookup Selection boxYou can reduce the number of values that display in a Lookup Selection box by entering letter(s) into a Lookup List field before opening the Lookup Selection box.
For example, if you enter a in the Role field:
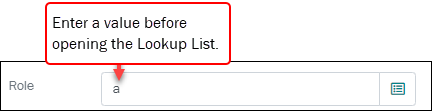
and press Enter or click the Lookup List
 button, when the pop-up displays, it will be filtered to values starting with
button, when the pop-up displays, it will be filtered to values starting with a: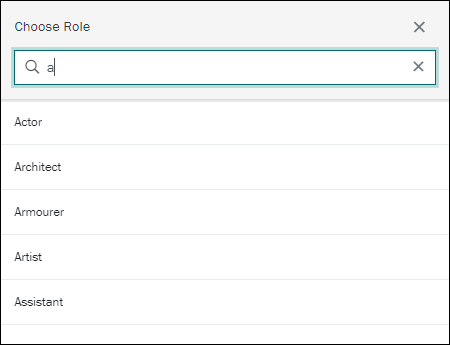
If there is only a single match for the value entered, the pop-up will not display and the field will auto-complete2. In this example we enter
actand press Enter:
As only one value matches, the field is auto-completed:

- Locate the value you are after by scrolling through the list (use the scroll bar or the keyboard arrow keys)
-OR-
Begin entering the required value in the Search field; the list of values will be filtered as you key letters.
- Tap / click the required value.
The selected value will be entered into the Lookup List field.
If the value you want to enter is not in the Lookup List and you have permission to enter the value, simply key the value into the field:
- If the Lookup List is ReadWrite, the value will be added to the Lookup List when the record is saved.
- If the Lookup List is ReadOnly, you will not be able to save the new value and will need to select an existing value.
More details about Lookup Lists can be found here.
 Multimedia
Multimedia About Multimedia in EMu(missing or bad snippet)
About Multimedia in EMu(missing or bad snippet)Multimedia is managed on the Multimedia Record Section in most EMu modules. Here we see a record in Details View (a record was selected following a search):
When viewing record details we have the option to:
- Select a thumbnail to view the image in a pop-up window.
- Select the Download
 icon to download the media file to your device's Downloads folder3.
icon to download the media file to your device's Downloads folder3.
Here we see a Parties record being edited:
When adding a new record or editing an existing record, the following options are available when working with multimedia:
 1. Options (Sort and Remove media from the current record)
1. Options (Sort and Remove media from the current record)Options include:
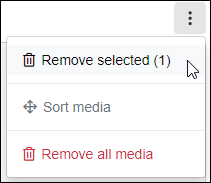
 Remove selected
Remove selectedThis option will only display if the tick (3 in the image above) is selected for one or more resources.
- Select the tick for one or more resources.
The tick will appear filled:

- Select Remove selected.
The number in brackets indicates the number of selected resources.
Any ticked resources are removed from the record.
Note: Resources are only removed from the record; they are not removed from the database and can still be added to records.
 Sort media
Sort mediaThe Sort media option is faded and disabled until more than one resource is added to the current record:
- Select Sort media.
Icons display beneath each resource thumbnail:
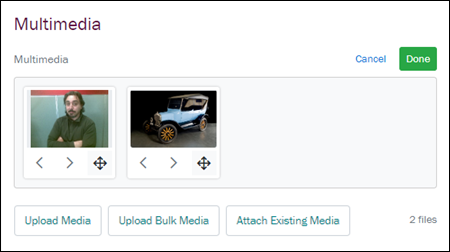
- Drag and drop a resource to a new position by selecting
 (hold down the icon, drag to the new location and release).
(hold down the icon, drag to the new location and release).-OR-
Click an angled bracket (< or >) to move the resource to the left or right of its current position (if possible):
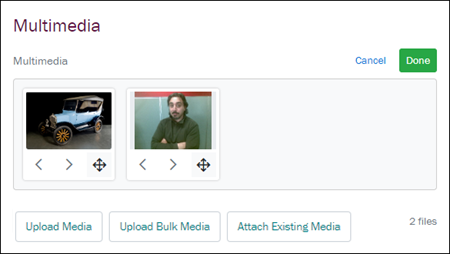
- Select Done.
 Remove all media
Remove all mediaSelect this option to remove all media from the current record.
Resources are only removed from the record; they are not removed from the database and can still be added to records.
Resources can also be removed using the Resource options (see below).
 2. Resource options (Download and Remove)
2. Resource options (Download and Remove)Each resource includes an options icon. Options include:
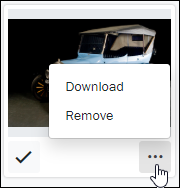
- Download
Download the multimedia resource to your device.
- Remove
Remove the resource from the current record.
Note: The resource is only removed from the record; it is not removed from the database and can still be added to records.
 3. Select a resource (for further processing)
3. Select a resource (for further processing)Select (tap / click) the tick in order to perform various actions on the resource.
The tick will appear filled:

Once selected, various options become available (see 1 above).
 4. Upload media and attach it to the current record
4. Upload media and attach it to the current recordThe Upload Media option is used to upload a single media file to Axiell Go and attach to the current record:
Select Upload Media to display the Upload New Media window4:
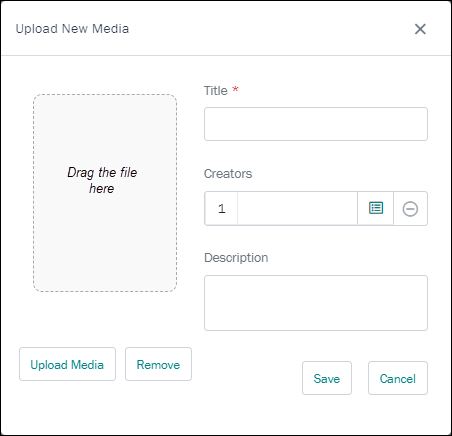
 Versions of Axiell Go older than version 9.1
Versions of Axiell Go older than version 9.1The Open (or equivalent) dialogue box will display, allowing you to locate a media file and upload it to Axiell Go:
- Locate and select the resource (on your local file system, network drive, cloud, etc.).
- Select Open (or the equivalent button in the dialogue box) or double-click the selected resource(s).
- Drag a media file from your device to the area indicated (Drag the file here), or click Upload Media to locate the file on your device.
- Add a title to the Title field.
Adding a title is mandatory when uploading media as it greatly facilitates searching for media in the Multimedia module
- (Optional) Click the Lookup List
 icon in the Creators field and search for the Parties record of one or more creators of the media (details about working with Lookup Lists can be found here).
icon in the Creators field and search for the Parties record of one or more creators of the media (details about working with Lookup Lists can be found here). - (Optional) Add a description of the media in the Description field:
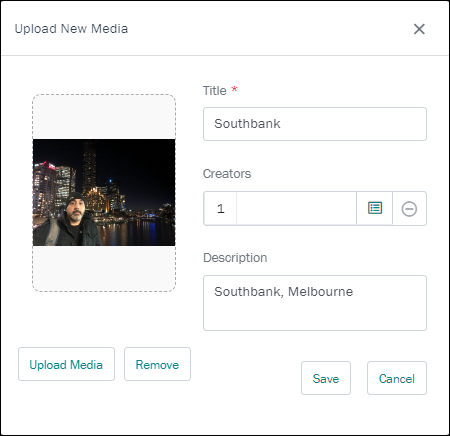
- Select Save:
Note: It is not possible to save new media without uploading a file AND providing a title.
- The resource is uploaded to Axiell Go.
A record is created in the Multimedia module for the resource and attached to the current record:

 What happens when a resource is uploaded to Axiell Go?
What happens when a resource is uploaded to Axiell Go?Axiell Go is a web interface to your EMu Collections Management System (CMS) and changes you make in Axiell Go update your EMu CMS.
When multimedia resources (images, documents, etc.) are added to EMu it is possible to generate alternative formats (derivatives) automatically. When an image is added to EMu for instance, it is possible to generate different image formats and sizes automatically to satisfy different requirements: a thumbnail JPEG can be generated for browsing, an 800x600 PNG image for publication on the web, whilst maintaining the image in its original format and resolution.
In the previous example, an image
gerard.jpgwas attached to the current record in Axiell Go. Behind the scenes, in the EMu Multimedia module, we can see that seven derivatives were automatically generated:Details about Multimedia and automatic generation of derivatives can be found here.
 5. Upload Bulk media: upload multiple new media at one time
5. Upload Bulk media: upload multiple new media at one timeThe Upload Bulk Media option is used to upload multiple media files to Axiell Go and attach them to the current record:
- Select Upload Bulk Media to display the Open (or equivalent) dialogue box will display.
- Locate and select one or more file (on your local file system, network drive, cloud, etc.).
- Select Open (or the equivalent button in the dialogue box) or double-click the selected resource(s):
- The media file or files are uploaded to Axiell Go.
A record is created in the Multimedia module for each resource and attached to the current record.
 6. Attach existing media to the current record
6. Attach existing media to the current recordSelect Attach Existing Media to locate and attach an existing Multimedia record to the current record (the media resource you want to attach to the current record is already recorded in the Multimedia module). The Attach media box will display with a list of available media:
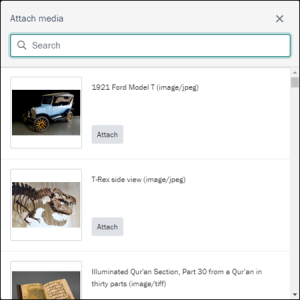
- Either:
- Enter a search term in the Search field; the list of media will filter automatically to matching media as you enter a search term.
-OR-
- Scroll through the list to locate the required media.
- Enter a search term in the Search field; the list of media will filter automatically to matching media as you enter a search term.
- Select the Attach button for one or more resources.
The resource is added to the current record and the Attach button changes to Remove:
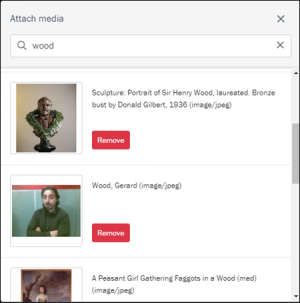
Tip: If you add the wrong resource, select Remove.
- Close the Attach media box by selecting the X in the top right of the box, or click anywhere off the Attach media box:
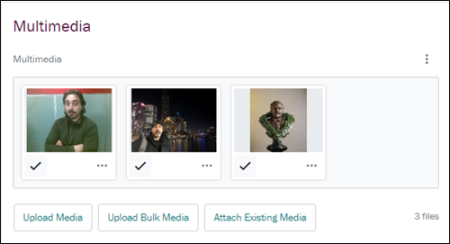
 Tables
TablesTables are used where a field can hold multiple values.
A table can be simple and have only one column (one value per row), or it can have multiple columns (multiple values per row).
A good example of a single column table is Other Names: (Person Details) in the Parties module (in the Person Record Section). To change a value in a single column table, select its row in the table and edit it in the data entry panel that displays (below or to the right of the table depending on the size of your screen):

A good example of a multi-column table is Associated With in the Parties module (in the Associations Record Section). Each row holds details about an associated party, including a link to a Parties record, the role of the linked party, as well as start and end dates for the association.
 Axiell Go version 9.0 and older
Axiell Go version 9.0 and olderTo change a value in a multi-column table, select its row in the table, locate and change the value in the scrollable data entry panel that displays (below or to the right of the table depending on the size of your screen):

Tip: An example of editing a multi-column table is provided below.
Icon Purpose
Description +
Add a row
Select + to add a row to the table. A data entry row is added below or to the right of the table (Row 3 in this example). Enter values in the data entry row:

-
Remove a row
If there is more than one row in the table, select the row to be removed and then select -.
In the previous image, selecting - would remove Row 3.

Resize a column
- Select and hold the column icon
 .
.The cursor will change to indicate that the column can be resized:

- Drag left or right to increase or decrease the width of the column, and release.

Table settings
Select
 to display the Column settings box:
to display the Column settings box:- Column Order - where there is more than one column, change the order of columns in the table:
 Example: editing a multi-column table
Example: editing a multi-column tableEach row in the Associated With table holds details about a party associated in some way with the current Parties record.
To change a value in a multi-column table:
- Select its row:

- Scroll through the editing panel to locate the value to be edited and make your change.
The Associated With table holds four values:
Field
Field type
Description Party: (Associated With) Link to the record of a party associated with the current party in some way. Role: (Associated With)
The nature of the association (e.g. Collaborator, Partner, etc.)
Start Date: (Associated With)
The date on which the association commenced.
End Date: (Associated With)
The date on which the association ended.
- Save the record.
Icon Purpose
Description +
Add a row
To add a row to the table, click the Add row
 icon (or use the keyboard combination, Ctrl plus
icon (or use the keyboard combination, Ctrl plus +). A pop-up window displays: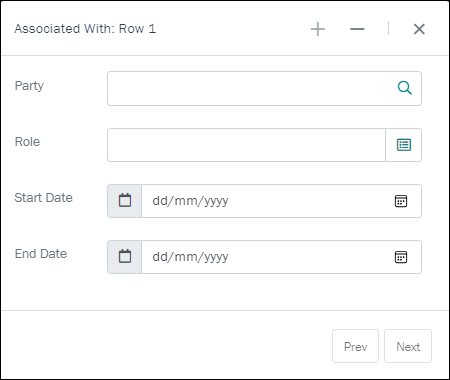
Add values to the fields. In this case:
Party is an Attachment field (details here).
Role is a Lookup List (details here).
The other fields are Date field (details here).
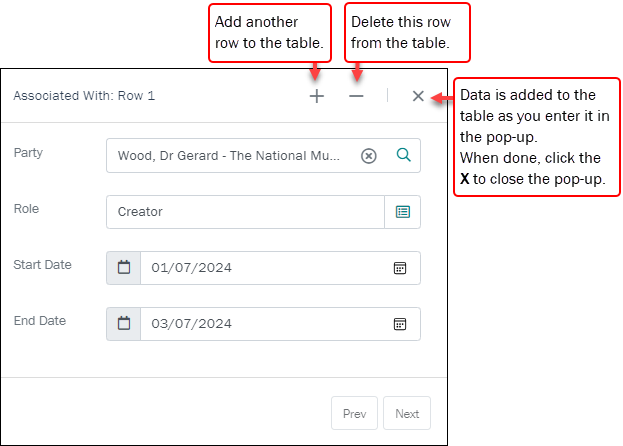
When you have added more than one row in the table, the Prev and Next buttons are enabled, allowing you to move back and forth between rows.
Options:
- Click the Add row
 icon (or use the keyboard combination, Ctrl plus
icon (or use the keyboard combination, Ctrl plus +)to add another row to the table. - Click the Delete row
 icon (or use the keyboard combination, Ctrl plus
icon (or use the keyboard combination, Ctrl plus -) to remove the current row. - As you add values (and rows) to the pop-up window, the table is updated. Click the X in the top right to close the pop-up when you're done and display the table:

Resize a column
- Select and hold the column icon
 .
.The cursor will change to indicate that the column can be resized:

- Drag left or right to increase or decrease the width of the column, and release.

Table settings
Select
 to display the Column settings box:
to display the Column settings box:- Column Order - where there is more than one column, change the order of columns in the table:
Nested tables
In the Tasks Record Section, Assigned to is an attachment field in a Nested table (a table within a table):
To attach to a record, start entering a value and press
Tab; if a single record matches, the field will auto-complete, otherwise a pop-up will display in which you select the required value. Here we see how to remove a row from a nested table and how to add another row: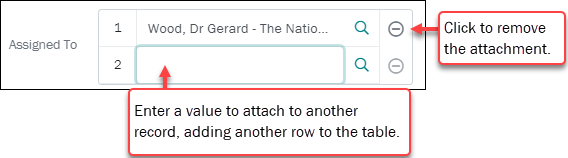
 Text fields
Text fieldsText fields appear similar to this:
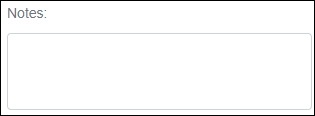
Simply enter text into the field.
- Select Save.
All new records or changes to existing records must be saved and validated before being added to the database. Record validation occurs when a record is saved:
 Record validation
Record validationData entered into fields is validated as it is entered (in some cases) or when a record is saved. This does not guarantee that the data entered is accurate, but does guarantee that:
- The data entered into a field is appropriate for that field, i.e. a date has been entered in a date field.
- Mandatory fields have been completed. If a mandatory field has been missed, you'll be prompted to go back and complete it.
- A value cannot be added to a read-only Lookup List. If a value has been entered into a read-only Lookup List field and that value is not already in the Lookup List, you will be prompted to go back and select an existing value.
Only after the record passes validation is it added to the database.
Validation is performed on:
Subject to validation:
Explanation
A value must be entered into every mandatory field. If not, you will be prompted to go back and complete the field before the record can be saved.
A Lookup List can be set up so that only users with appropriate access can add new values. If a value is added that is not in the Lookup List, you will be prompted to change or save the value depending on what permissions you have been granted.
A new Lookup List hierarchy combination may generate several prompts so that you must validate each new level of the hierarchy.
Tip: Although it is not possible to reverse changes once the record has been saved, suitably authorized users are able to restore a record to an earlier state using the EMu desktop client.
Delete a record
It is not currently possible to delete records from within Axiell Go. Suitably authorized users are able to delete records using the EMu desktop client.